En documentos de texto muy largos es habitual poner encabezados y pies que van variando a lo largo del documento, independientemente de si la página es par o impar. Por ejemplo, de la pagina 1 a la 8 un encabezado, de la 9 a la 15 otro y de la página 16 hasta el final otro encabezado distinto.
Aunque Word sólo contempla dos posibilidades de cambio para los encabezados y pies, la primera página distinta y páginas pares e impares diferentes, es posible poner varios encabezados y pies usando los saltos de sección.
Iniciamos el documento en la página 1 y sección 1. Insertamos encabezado y pie que se extenderá por todas las páginas conforme las vamos creando. Al terminar la página 8 hacemos lo siguiente: Diseño de página, Saltos, Salto de sección página siguiente. El cursor pasará a la pag. 9 y la barra de estado indicará Sección 2; el encabezado de esta página es igual que el anterior, pero al estar en otra sección podemos cambiarlo sin que afecte al de páginas anteriores.
Activamos el modo edición del encabezado, haciendo doble clic en el texto del encabezado, y se abrirá la cinta de opciones Herramientas para encabezado y pie de página. En el grupo de opciones Exploración la opción Vincular al anterior está activa, por eso el encabezado es igual que el de la página anterior. Lo que haremos es desactivar esta opción y así crearemos el encabezado de la sección 2, que será distinto en independiente de la sección 1.
Al llegar a la pág. 15 haremos exactamente lo mismo:
- Diseño de página, Saltos, Salto de sección página siguiente. El cursor pasará a la pag. 16 y la barra de estado indicará Sección 3.
- El encabezado es igual que el anterior, lo editamos y desactivamos la opción Vincular al anterior.
- Creamos el nuevo encabezado y cerramos las herramientas de encabezado y pie
Notas.-
- Para insertar pies distintos en el mismo documento se procede de la misma forma.
- Si el documento ya está creado los saltos de sección deberán ser continuos y no a la página siguiente.

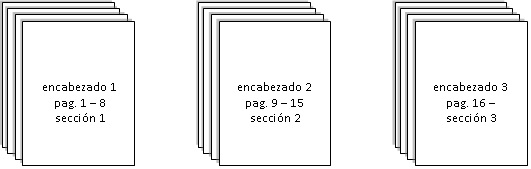
Graciassss!!!
Gracias!!!!!!!!
Gracias muy bueno, ya aprendí
Buen trabajo los felicito, me fue de gran ayuda.
gracias me fue de gran ayuda, los felicito.
Estoy intentando maquetar un libro en un documento de Word. Se trata de doce cuentos. Querría poner mi nombre en el encabezado de las páginas de la izquierda (impares) y el nombre del relato en las de la derecha (pares) y al mismo tiempo eliminar dichos encabezados (también el número de página) en las páginas en blanco y en las que solo llevan el título del cuento. No lo consigo. Parece que solo para la «primera página diferente» pueden hacerse estas modificaciones.
¿Puedes ayudarme? Gracias.
AG
Hola Alberto, tienes que insertar saltos de sección para poder maquetar cada parte del libro. en los siguientes artículos puedes consultar como hacerlo:
– Encabezados y pies distintos en el mismo documento
– ¿Qué son y para qué sirven las Secciones?
– Secciones y orientación de páginas
– Eliminar las secciones de un documento
Un saludo
Muchas gracias. Un saludo desde Granada.
AG
Su respuesta a Alberto Granados ha resuelto mis dudas. Gracias por publicar este blog instructivo para los que no smos informáticos.
Agustín Serrano (Holguín. Cuba)
Gracias, me salvaste.
Una gran ayuda, se despejo la duda ! Gracias !
gracias!!!
GRACIAS
Muchas gracias, muy didáctico.
Gracias por compartir
¡Muchísimas Gracias!!!
Una respetuosa sugerencia, sería muy positivo acompañar la información con capturas de pantalla en la que se muestre dónde están los comandos mencionados, esto nos ahorraría tiempo 😉
Gracias mil gracias. Me has ayudado demasiado. 🙂
muy buena informacion
GRACIAS ME FUE DE GRAN AYUDA
Muy buen articulo… me fue de gran ayuda