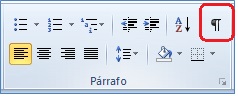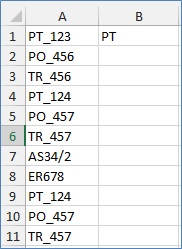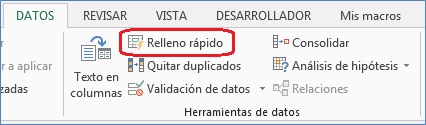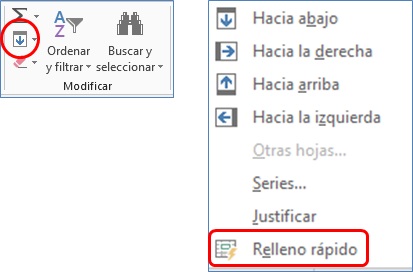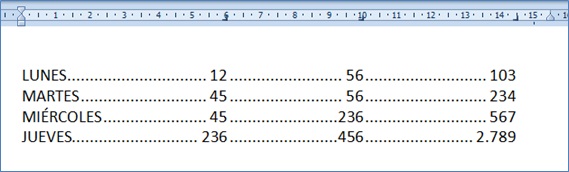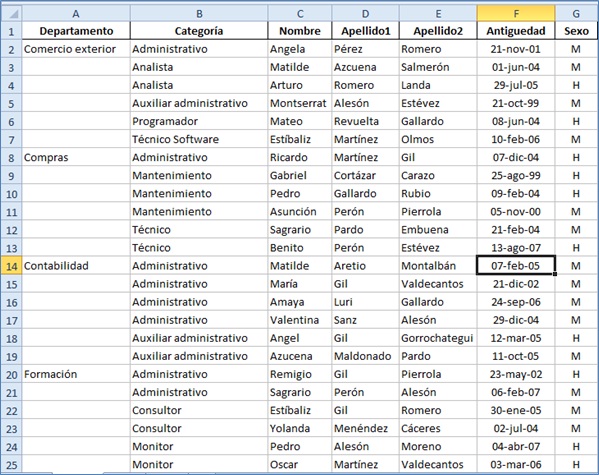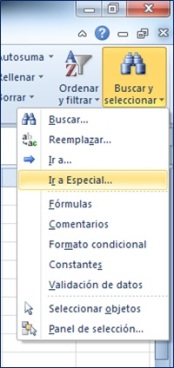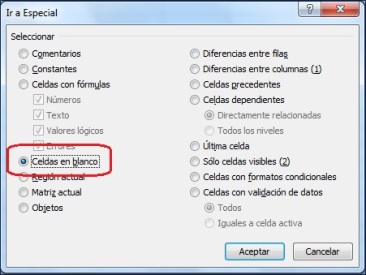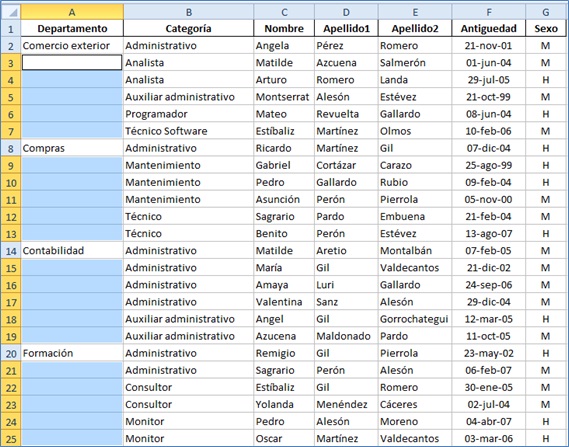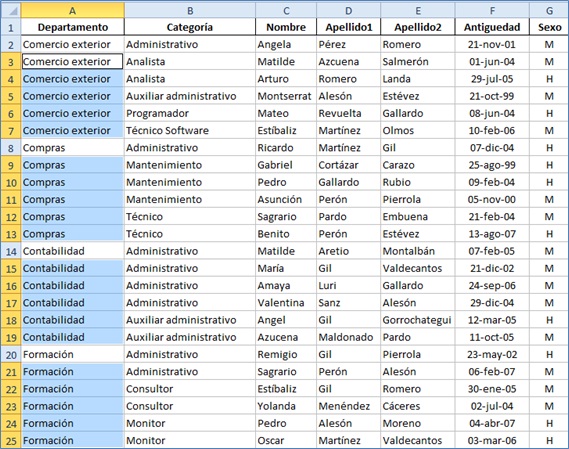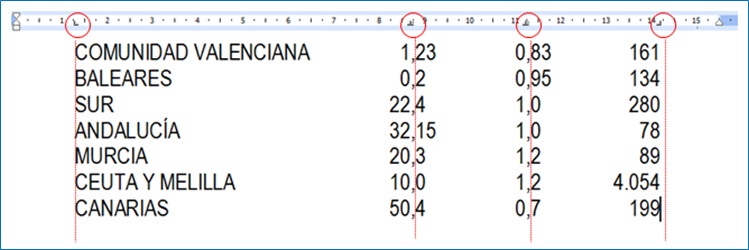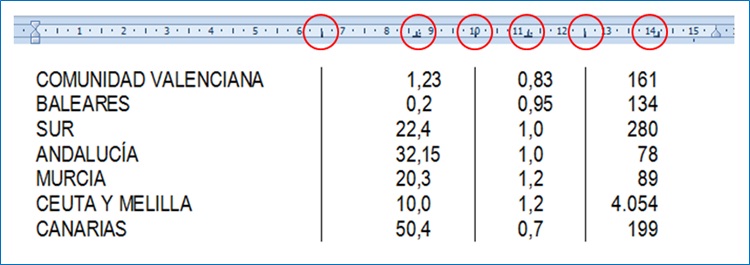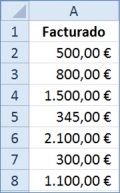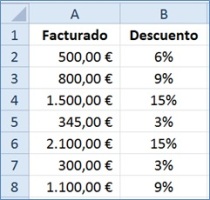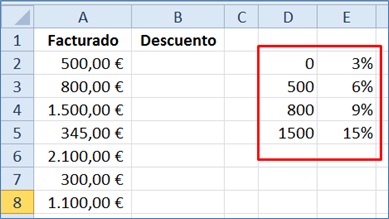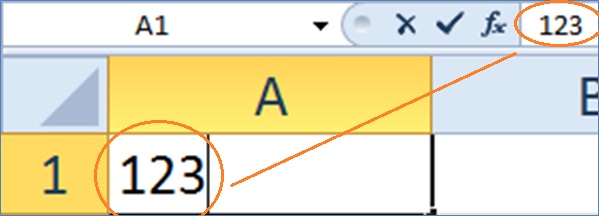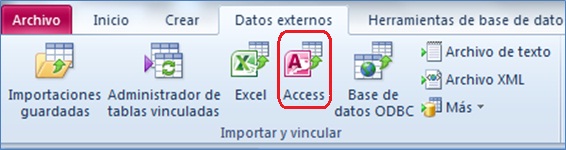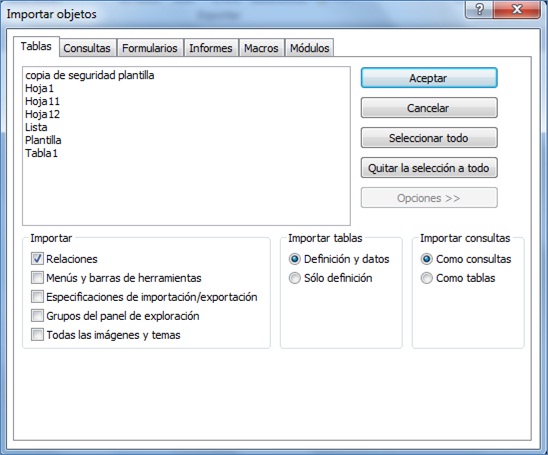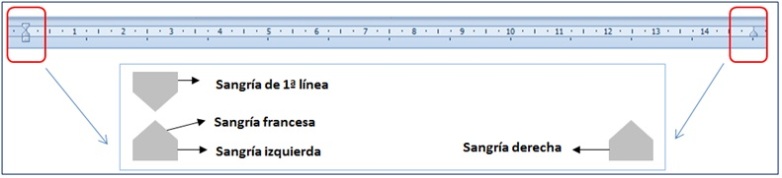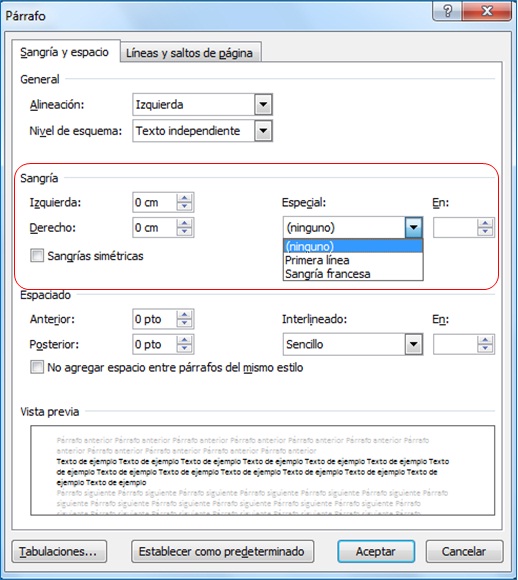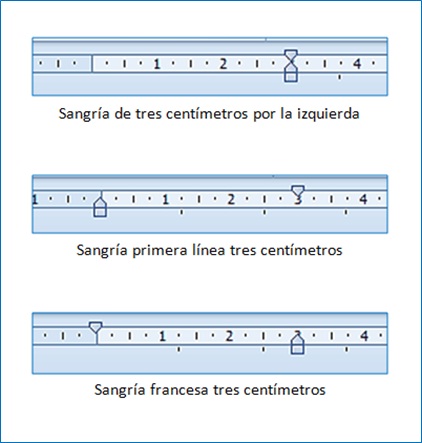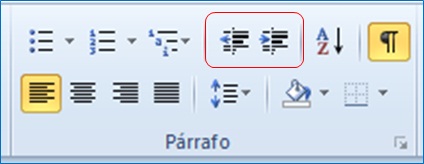Cuando se inicia un libro nuevo en Excel viene con tres hojas visibles por defecto.
Esta opción se puede cambiar desde Archivo/Opciones/General:
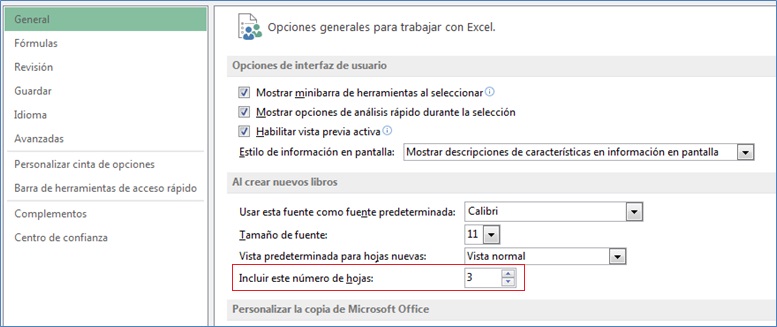
Las hojas de Excel se pueden mostrar y ocultar de una forma sencilla haciendo clic con el botón derecho sobre las pestañas.
Para ocultar la hoja Beneficio:
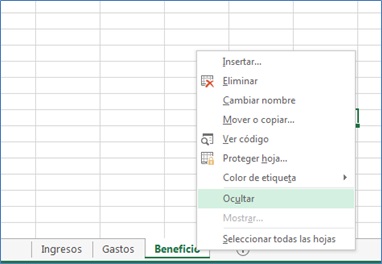
Para mostrar la hoja Beneficio:

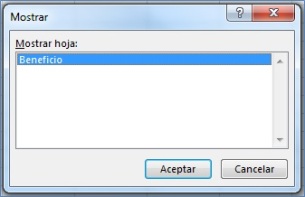
En algunas ocasiones es necesario ocultar una o varias hojas de tal forma que no sean visibles fácilmente; bien porque tienen información que se desea proteger o simplemente porque se quieren ocultar.
El editor de VBA tiene un nivel de protección mas alto que el de las pestañas y permite ocultar hojas con la propiedad VeryHidden
Pulsamos ALT+F11 y entraremos al editor de VBA, en el panel de la izquierda aparecen, entre otros, los libros abiertos de Excel con las hojas que tiene cada uno

seleccionamos la hoja que deseamos ocultar y abrimos sus propiedades con la tecla F4. En la propiedad visible seleccionamos la opción 2 – xlSheetVeryHidden
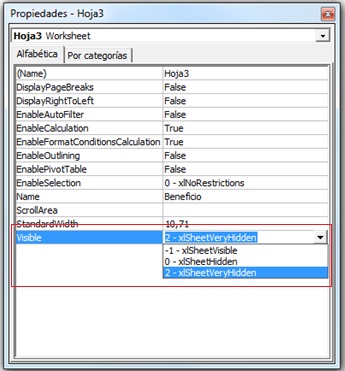
Para volver al archivo de Excel basta con cerrar el editor de VBA.
Sólo aparecen las hojas de Ingresos y Gastos, y al hacer clic con el botón derecho del ratón sobre las pestañas, la opción Mostrar está desactivada y no hay posibilidad de visualizar la hoja, de esta forma la hoja Beneficios está oculta y protegida.